KNOWLEDGE BASE
STEP BY STEP GUIDELINE
Step1: Open Remote Desktop Connection on your PC by clicking on Start and Search for “Remote Desktop Connection”

Step2: Copy and Paste your Server IP address into the Computer field and click Connect

Step3: Type User Name Administrator and your VPS password. Check the box to remember the password and click Ok

Step4: Check the box – “Don’t ask me again for connections to this computer” and Click Yes
You should now be presented with a Windows Desktop with a blue background and you can consider it as your computer desktop.
Windows Remote Desktop Program has been integrated into all windows versions from XP on so you don’t need to install any 3rd party program. We have added a fully separate tutorial where you can find step by step guideline for connection RDP ( Remote Desktop Connection) from Windows 8. So check the link below to check the Tutorials.
Windows Remote Desktop Program has been integrated into all windows versions from XP on so you don’t need to install any 3rd party program. We have added a fully separate tutorial where you can find step by step guideline for connection RDP ( Remote Desktop Connection) from Windows 8. So check the link below to check the Tutorials.
- On your OS X computer, go to Microsoft’s webpage for the Remote Desktop Connection Client for Mac OS X:
- Click on Download Now to download the file.
- If your browser asks you what to do with this file, tell it to save the file. If your browser automatically opens the file with Stuffit, skip to step 5.
STEP 1: Click on Open once the application is mounted, once it opens click on “Add PC”.
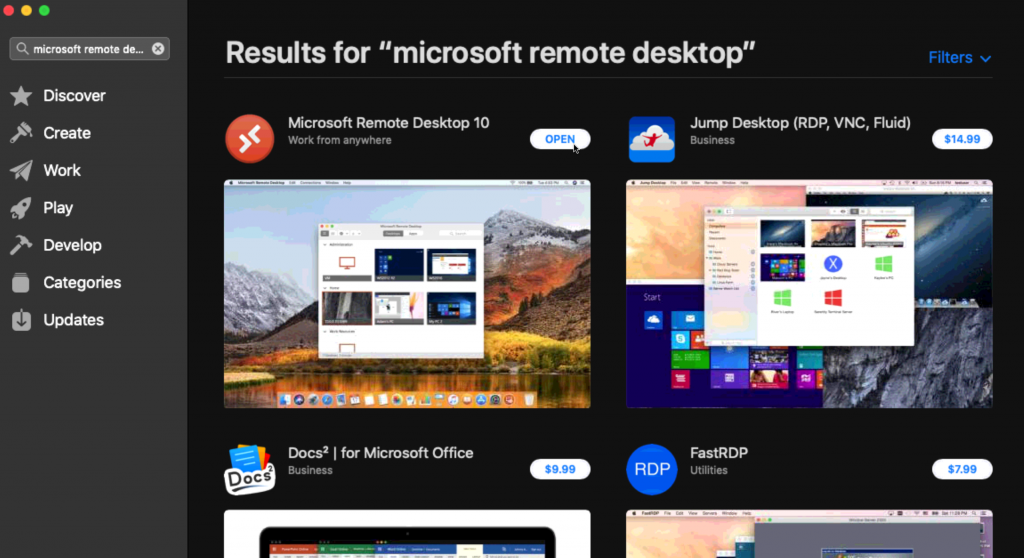
STEP 2: Click on Open once the application is mounted, once it opens click on “Add PC”.
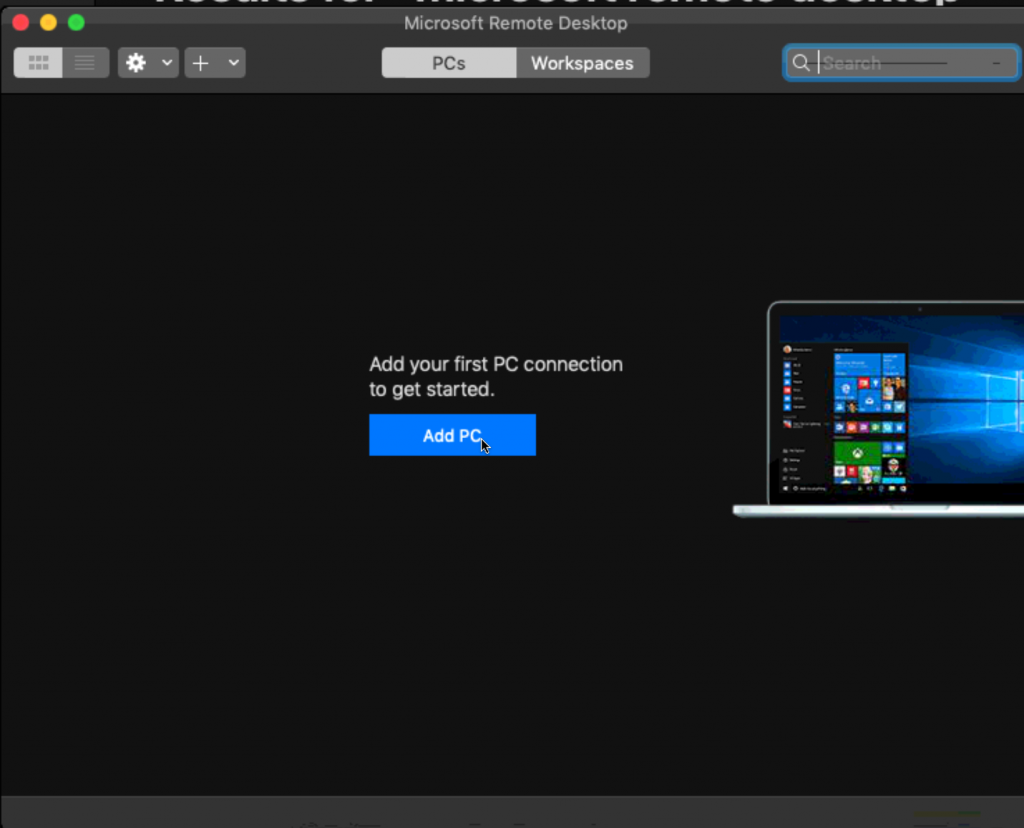
STEP 3: Enter the IP address (Given by us) in the field COMPUTER name and click on Add.
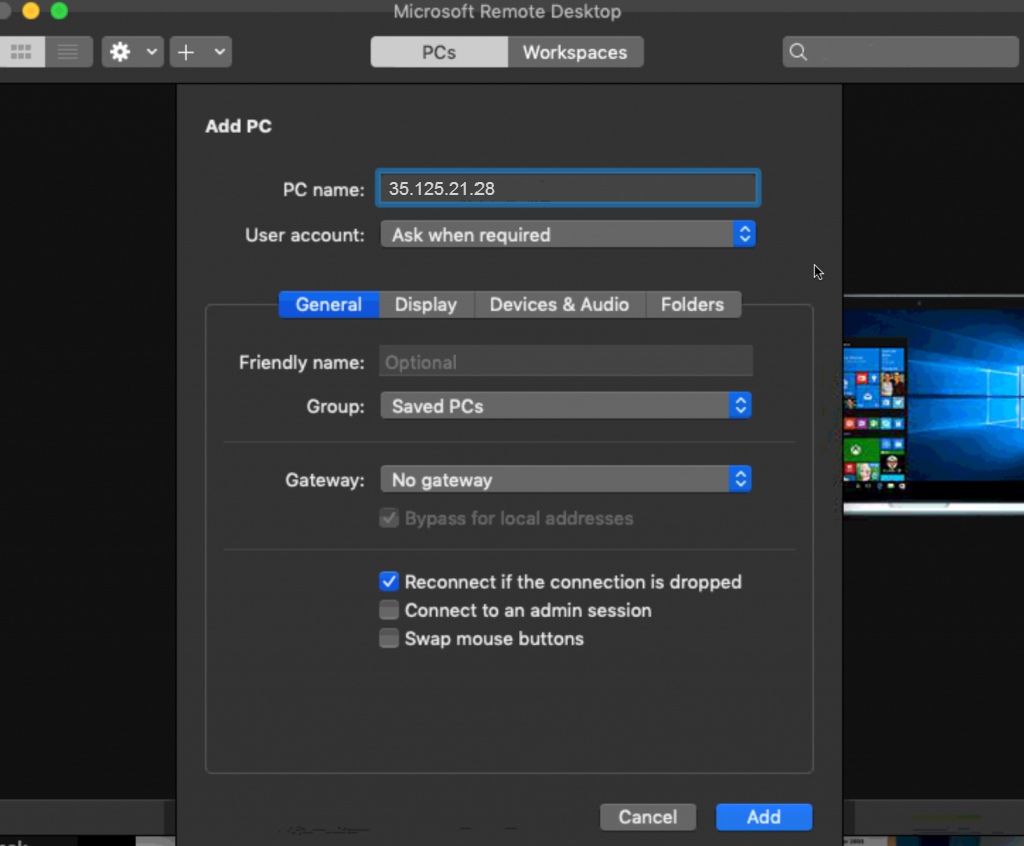
STEP 4: Double-click on the brand-new connect access to connect to your VPS.
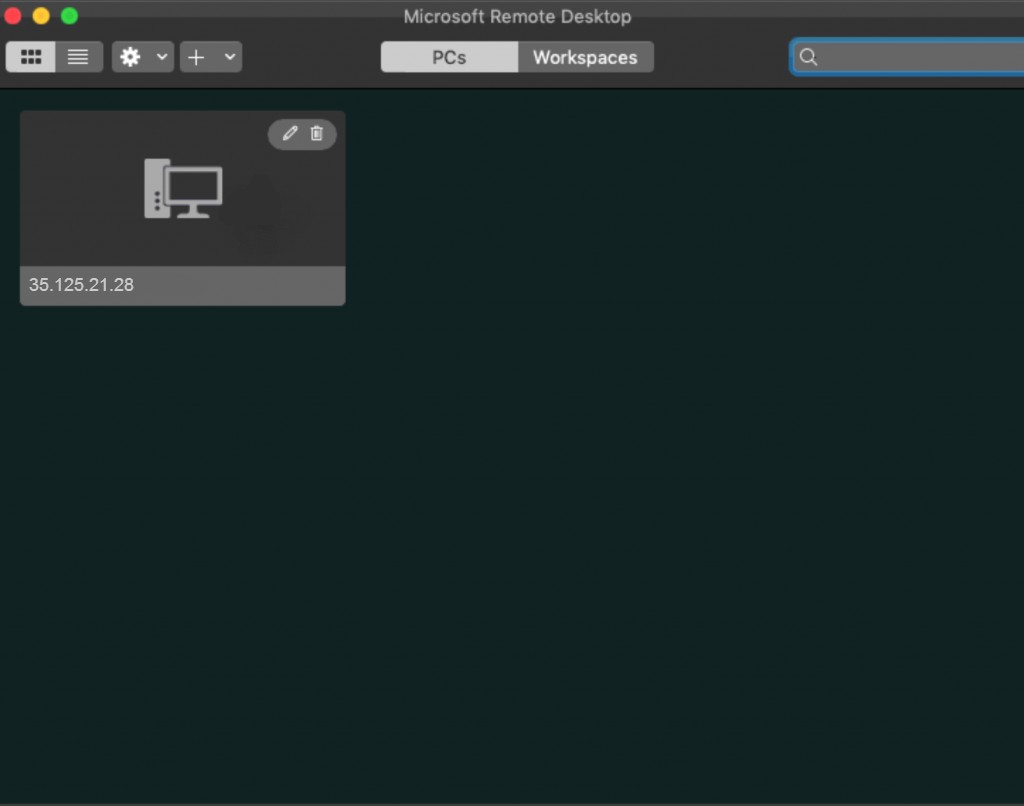
STEP 5: There will be a loading screen and afterward you will certainly be requested for your VPS credentials (use the username as well as password from the email we sent out).
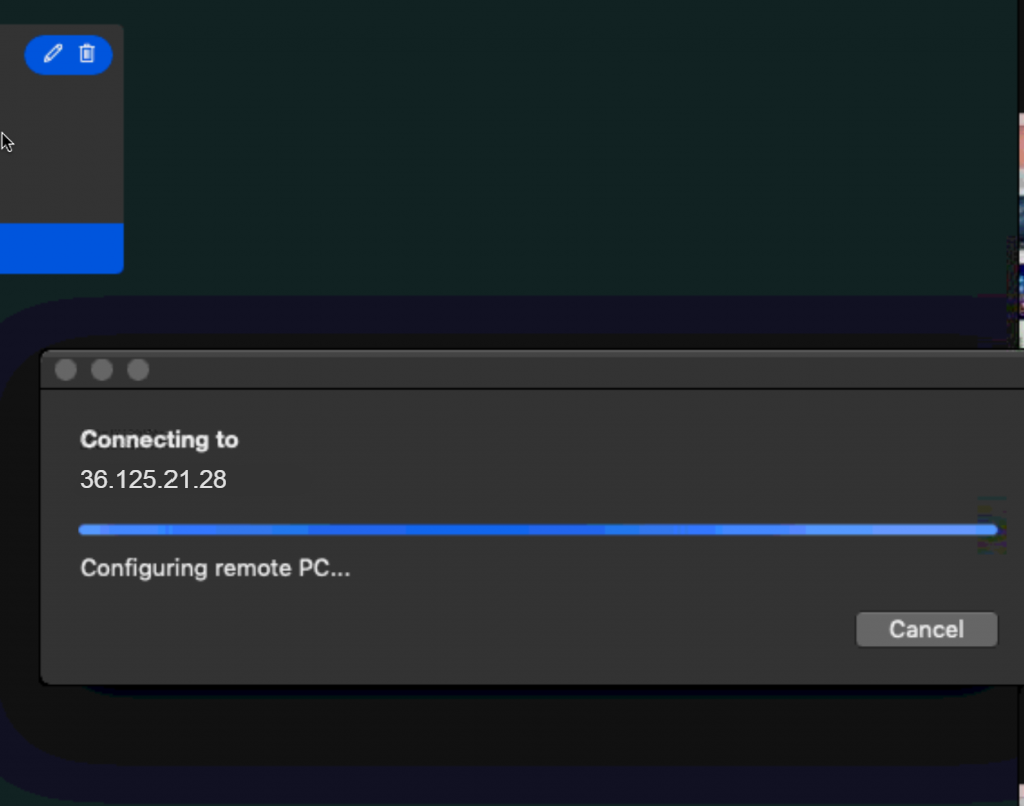
STEP 6: Now write down your VPS username and password.
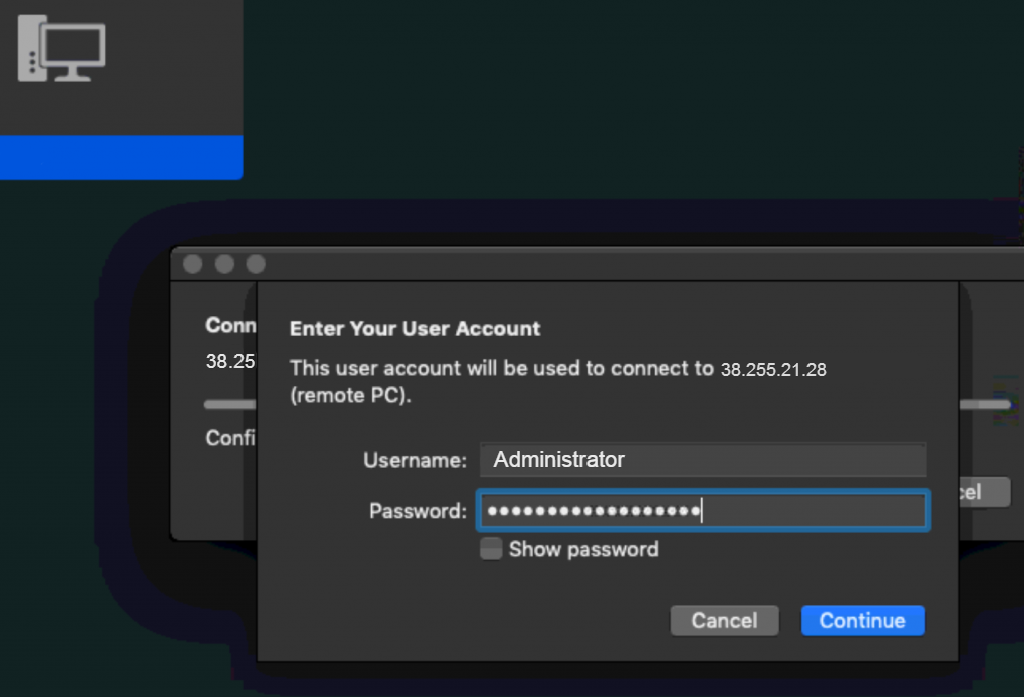
STEP 7: You’ll get a certificate caution. Click ‘Continue’.
STEP 8: You must currently be presented with a Windows Desktop — this is your VPS desktop computer.
For Smartphone and Tablets we recommend:
- For Apple iOS: CLICK HERE
- For Android: CLICK HERE
How to Optimize your Metatrader 4 Terminal(s)
This guide is to optimize your Metatrader 4 terminal(s) so it will use less computing resources – Memory (RAM) and CPU. It assumes that you are not trading manually on your MT4 as it will turn off some MT4 functions that will disable readings.
Step1: Go to: Tools -> Options or CTRL+O.

Step2: Reduce Chart Bars – Go to Charts -> Un-check all the options and change bars to “1”.
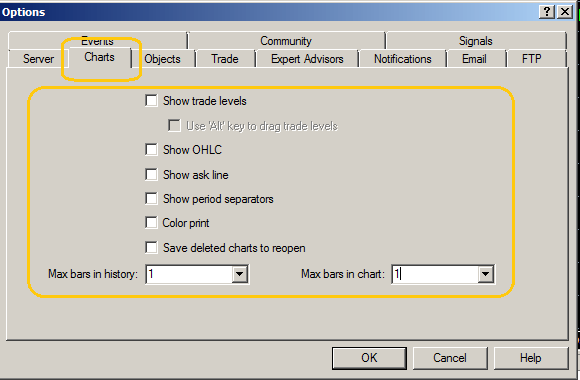
Step3: Disable News – Go to Server -> Un-check “Enable news”.
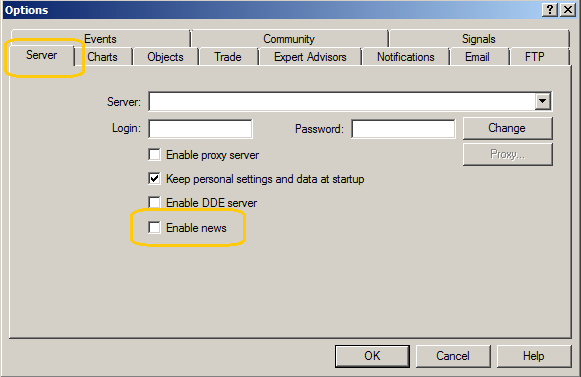
Step3: Disable MT4 Audio – Go to Events -> Un-check “Enable” and click “OK”.
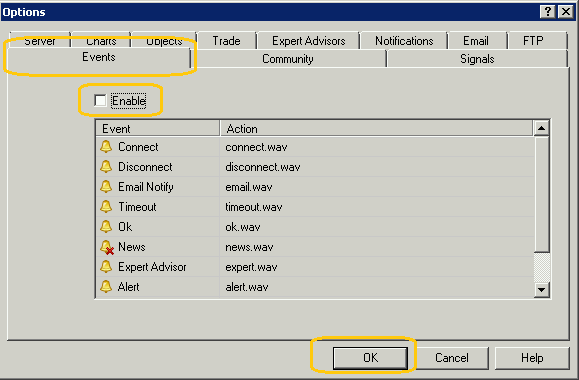
Step4: Hide all unnecessary symbols that you are now trading. Go to: Market Watch > Select the symbol > Right click and select “Hide”.
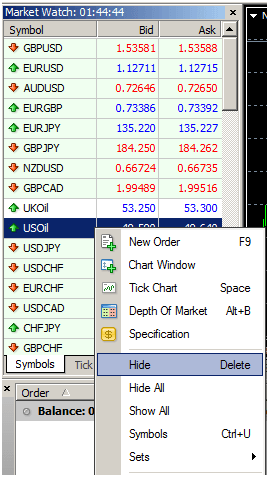
Step5: Close all viewing feeds – Go to: View -> Turn off Market Watch or CTRL+M -> Turn off Data Window or CTRL+D -> Turn off Navigator or CTRL+N -> Turn off Terminal or CTRL+T.
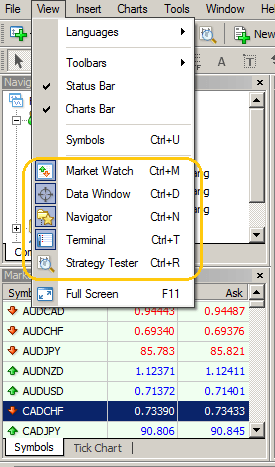
Step6: Close all unused Toolbars – Go to: View -> Toolbars -> Un-ticks Standard, Charts, Line Studies & Periodicity
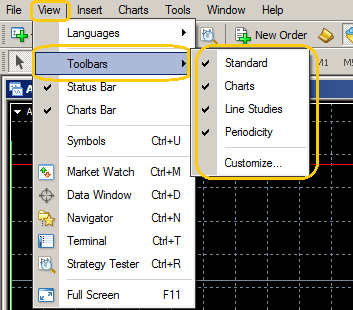
Step7: Close all unused charts – Only open chart that you are using for EA(s)/Indicator(s).
Step8: Restart your MT4 Terminal
Now your MT4 Terminal is being optimized and it will look like this:
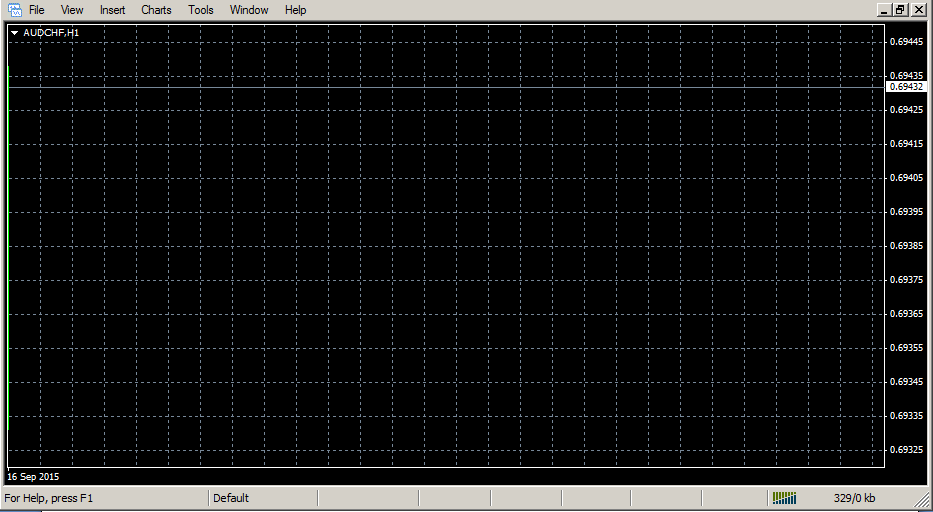
In this tutorial we will show you how to copy files from Mac OS X and Forex VPS (Windows) using Remote Desktop Program (RDP).
When copying file between Mac and our Forex VPS (Windows System) using Microsoft Remote Desktop it’s recommended to share a subfolder, not the entire drive.
Here is quick step by step tutorial:
- Select your Forex VPS in the main “My Desktops” window in the Remote Desktop (RDP)
- Click the “Edit” button (pencil icon)
- In the popup click the “Redirection” button (folder icon)

- Connect to Forex VPS
- Look for your shared Mac folder in your Forex VPS’s “My Computer” directory

If you want to leave your programs running on your Forex VPS then you just need to disconnect from RDP session, not logging of from the server – as that would result in shutting down your trading platforms, such as MetaTrader and others.
If you are running your RDP session in fullscreen mode then you should see blue bar menu on the top.
Click on the X sign (we’ve marked that with red circle) and then click OK:

If you are not running your RDP session in fullscreen mode then you will just have to close RDP window.
Click on the X sign (we’ve marked that with red circle) and then click OK.
Learn how to transfer files between your PC and your server using Remote Desktop.
By default, Windows Dedicated Servers have no FTP server installed or setup. The easiest way to securely transfer files between the server and your computer is use Remote Desktop.
- Click the Start menu on your PC and search for Remote Desktop Connection.
- Launch Remote Desktop Connection and click on Show Options.
- Select the Local Resources tab and click More.
- Under Drives, check the box for your C: drive or the drives that contain the files you will transfer and click OK.

- Enter your connection details and click Connect.
- Once connected, open Windows Explorer or My Computer from your server and you will be able to see the drives you shared. Drag and drop files to a folder on your server to transfer the files.
There are many ways to enable the Windows auto startup program. In this tutorial, we will learn the most comfortable and effective way to allow MT4/MT5 automatic startup. We hope from the above video tutorials you got a basic understanding of it.
So let’s start:
- First, download the Auto Login software. This software will automatically log in to your VPS if your VPS takes any restart.
- Install Auto Login soft and activate it by providing your VPS credentials that are supplied by FxVPS Inc.
- Now we have to find the Auto Startup folder to add a program for automatic startup. So press Win+R from your keyboard.
- RUN window will open then type shell:startup and press ENTER.

- Windows Startup folder will open and you can take a short cut of this folder and keep it in your VPS desktop. You need to pest your MT4 short cut in this folder.

- If you want to keep 2 MT4 short cuts in this folder, then that 2 MT4 will be open automatically if your VPS takes any sudden restart.
All done!
Step 1: Install the MT4 by double clicking on your broker MT4 Install.
Step 2: Sets an installation folder to C:\Program Files (x86)\HotForex MetaTrader – 2nd Account
Step 3: Set program group to HotForex MetaTrader – 2nd Account
You can give any name for the folder but make sure that the new terminals folder location does not exist yet.

To do this just follow these easy steps.
Step1: Go to your start menu and Choose Command Prompt
Step 2: You should be presented with Command Prompt window

Step3: Type command ping [IPaddress] – where [IPaddress] is your actual Forex VPS IP address:

Step 4: If you see nothing returned, or error messages, then your Forex VPS is most likely offline (it is also possible that a firewall at your home or workplace is disallowing the ping connection).
To check VPS resource performance you need to take a look at Windows Task Manager.

Here you can check your RAM, CPU, HD and overall system performance at a glance.
If you want to Restart your VPS from your side then you have to login your vps first. Then click on start menu then Restart.
NOTE: If you unable to login your VPS then inform our support team immediately to solve the issue. Our support team may restart it from backend.
